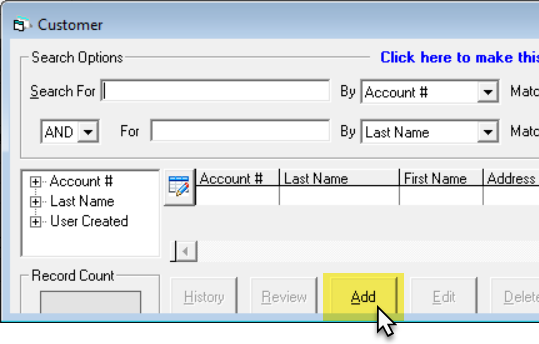
Updated on March 17th, 2022
The details of each of your customers, such as their name, address, phone number, and email, are kept in a customer record in EPASS. Customer records are used throughout EPASS. You can create a new customer record either in Customer Maintenance or when you start a new invoice.
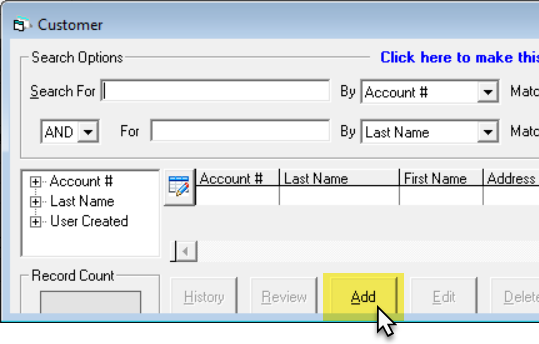
-OR-
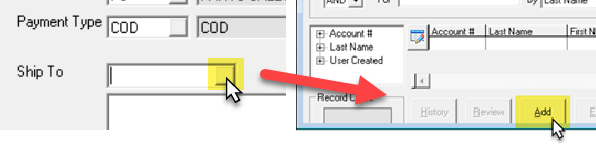
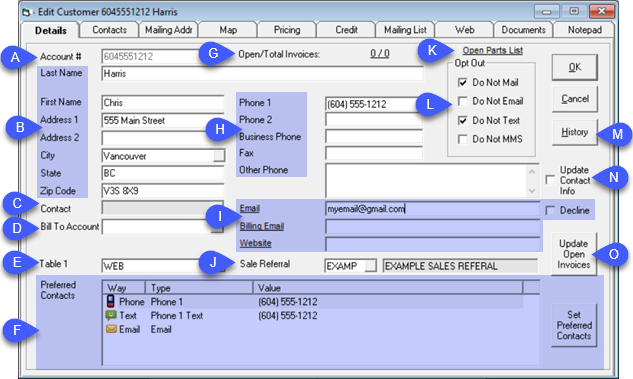
| A | Account#: The customer code can be a maximum of 20 characters. We recommend using the customer phone number without any dashes, slashes, or spaces. For corporate accounts, we recommend a short version of the name. EPASS can assign a system generated number, if you prefer. | I | Emails and Web Address: Enter the customer's email addresses and website. If a customer doesn't want to provide an email, you can click the Decline checkbox. Note: The Decline checkbox is tied to a security option. Users need the security option enabled on their account to use the Decline checkbox. |
| B | Name and Address: Enter the customer's name and address. Click for additional notes. | J | Sale Referral: Click the browse button and select the referral method. These are populated from the Sales Referral table (Tools > System Maintenance > Sales Referral). |
| C | Contact: Clicking the Contact Browse button opens the Contacts tab where you can enter multiple contact name and numbers for this customer record. | K | Open Parts List: Clicking this hyperlink opens a list of the customer's open parts invoices. |
| D | Bill to Account: The bill to account is used for a third-party biller, such as a tenant/landlord. Click for additional notes. | L | Opt Out Checkboxes: Select the communication methods that the customer wants to 'opt out' of. Click for additional notes. |
| E | Table 1: Table 1 is typically used to track sales referrals. Click for more info. | M | History: Click to open the customer's invoice history. |
| F | Preferred Contacts: Lists the customer's preferred methods of contact. You can add and arrange these by clicking the Set Preferred Contacts button. | N | Update Contact Info: Select to force the customer record to open in Edit mode the next time you access it. |
| G | Open/Total Invoices: Click this hyperlink to view the customer's current invoices. | O | Update Open Invoices: Allows you to update the customer name and address fields on any or all open invoices for the customer. In large projects you may have many invoices that all have the wrong address due to changes since the original quote or bid was put together. This will let you quickly update all those invoices. |
| H | Phone Numbers: Enter the customer's contact numbers. The titles, such as Home Phone, Cell Phone etc. are defined in Tools > System Maintenance > Variables > Accounts Receivable > Titles tab. This is also where you define if the phone number can be text enabled. |
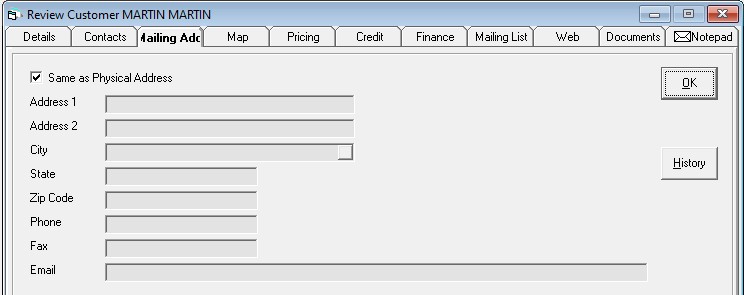
If this customer would like an alternate mailing address for the bill or communications to be sent to, this can be unchecked and the address, phone, email can be filled in. This is useful for vacation properties where the bill needs to go to the office or the primary residence in the city.
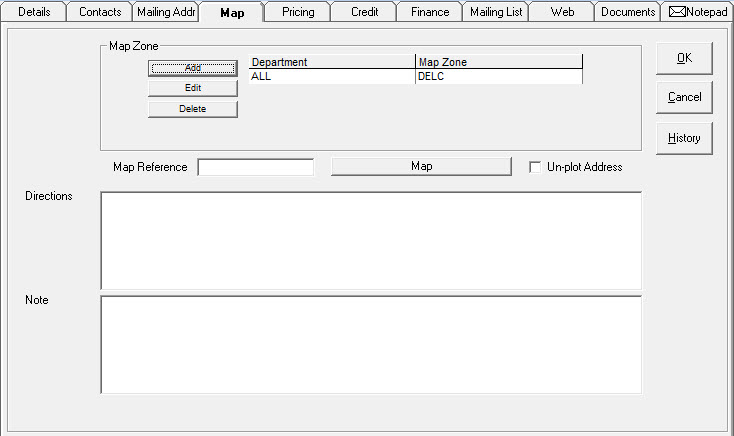
This is the area or map zone for the customer. This is not required and can be filled in during the invoicing process. A different map zone per dispatching department can be defined and EPASS can pre-populate the map zone through the Google Maps integration and Invoicing > Dispatching > Utilities > Define Map Zones.
The cross streets or the page and x/y coordinates, if you provide the same map book to all staff. This is not commonly used anymore since Google Maps integration was introduced.
This will show a map of the address. The dispatching and mapping options of EPASS are required.
If you have previously plotted the address in Google Maps incorrectly, this will erase the Google Mapping coordinates forcing the address to be re-validated.
Commonly used for difficult addresses or building/gate access codes for apartment buildings or gated communities. Directions can print on route sheets and invoices.
This note doesn’t print on the invoices but can appear as a pop-up note on the invoicing header if set to.
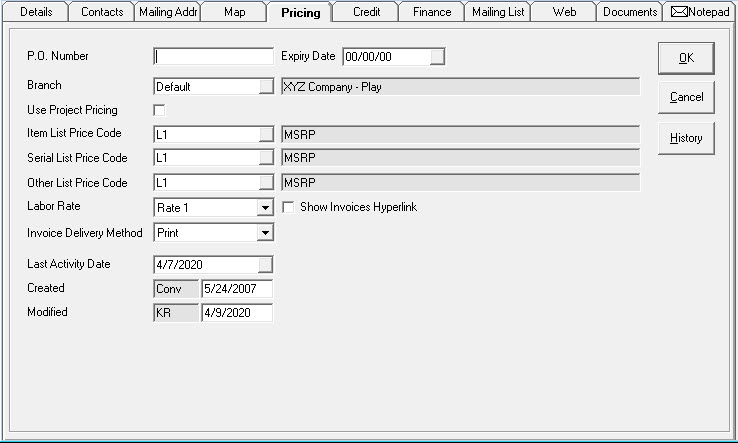
When filled in, this PO number will appear on invoices until the associated expiry date.
The expiry date of the standing PO number.
The branch that this customer belongs to. The branch is used in both invoicing and accounts receivable.
When checked, this customer will not use regular list prices; it will use project pricing as defined in the project. Customer > Project. When checked, the list price code shown are on this tab for models is no longer used. Once checked you can select the project this customer belongs to.
The list price level the customer will be given for item lines.
The list price level the customer will be given for model lines.
For future use.
The price level the customer will be given for labor lines.
Print, email, or both. Based on this setting, the Invoicing > Batch Print Invoices and Invoicing > Batch Email and Text options will print or email the invoices accordingly.
It shows the number of open/total invoices for this customer both in Customer Maintenance and in Invoicing. Do you want this hyperlink shown? For high volume accounts, you will want to uncheck this option so it does not take the time to calculate and show the hyperlink every time you add or edit an invoice.
The last day anything was posted to the account through invoicing or accounts receivable.
User ID and date of the user who created this customer.
User ID and date of the last user who edited this customer.
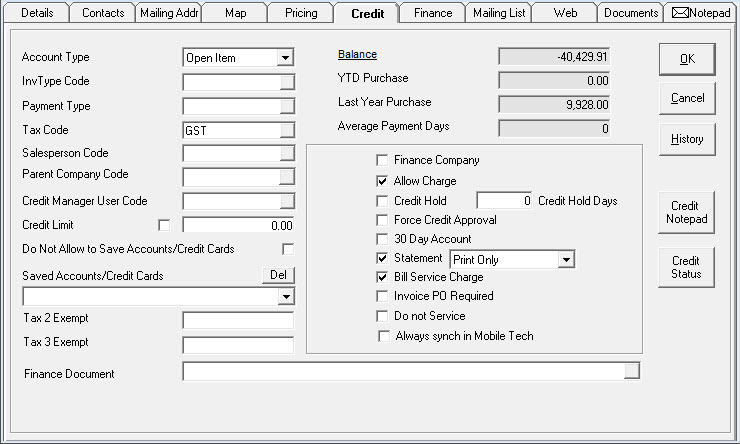
Open Item tracks all invoices and payments independently whereas Balance Forward only tracks current invoices and groups all other invoices into 'Over 30', 'Over 60' and 'Over 90' groupings. It is not recommended to use Balance Forward.
This is the default invoice type when a new invoice is started for this customer. If you leave this blank then you will choose the Invoice Type at the time you create the invoice. This feature is useful in cases such as the customer for Whirlpool Warranty where the Invoice Type should always be Warranty when using this customer.
This is the default payment type when a new invoice is started for this customer.
The tax code for this customer. This can be populated based on the city code entered on the first tab. The tax code is very important if your area has different tax rates for different areas.
The default salesperson code to be used for invoices for this customer. Only fill this in if every invoice created for this customer should go to a specific salesperson.
This is a way of grouping customers together. You may have a builder who is part of a large organization. That organization would be the parent company. This must be a valid customer code. You can search by Parent Company in both Customer Maintenance and Invoicing.
This is the EPASS user that will be emailed if credit approval is required for this customer.
Once enabled the customer will have a credit limit of the specified amount defaulted from AR variables. The allow charge (checkbox) must also be enabled for a charge invoice to be written.
When checked and using the EPASS integrated credit card processing, this option will not allow you to save credit cards for this customer. If you had a corporate account where employees also come in to make personal purchases you may wish to enable this feature so you never accidently save an employee’s credit card to the account which later on could be charged for other purchases.
When saving credit cards, EPASS follows all PA-DSS rules so there are no actual credit card numbers ever stored in EPASS or your computer system by the EPASS integrated credit card processing.
Tax 2 is typically State or Provincial sales tax. If you are using Tax 2 and this customer is exempt from this tax, you will need to fill in the tax exemption number so EPASS will not charge that tax.
Tax 3 is used in Canada as GST, and in the USA, it is used where there are different State & County tax combinations. If you are using Tax 3 and this customer is exempt from this tax, you will need to fill in the tax exemption number so EPASS will not charge that tax.
For companies using the Finance module of EPASS who chose to store the finance contracts on their system, you can select the file to save a link to the file. This way you can easily bring up the contract at any time.
The customer’s AR account balance. The hyperlink will show the AR Balance screen.
The total purchases since the AR year end roll was last run.
The total purchases for the year prior to the last AR year end roll.
For future use.
This is used to identify valid third-party finance companies. It can be used for warranty companies as well. When checked, invoicing will only show the customers that have Finance Company checked as part of search for the bill-to customer.
Is this customer allowed to charge? Associated with the credit limit. Default based on AR Variables.
When checked the customer is on credit hold which means nothing can be shipped to them. Barcoding and manual shipping of serial inventory will be stopped.
Part of the credit approval process in EPASS. If a customer has force credit approval checked then every invoice must go through the credit approval process no matter what their credit limit or balance. This would only be used for accounts that are a credit risk.
Not used
The checkbox decides if they get a statement or not. You can choose Print Only, Email Only, or Print & Email. Some internal customer accounts or warranty accounts you would not want to send a statement to.
Do you want service charges charged to this customer account? Some customers, like a warranty company, you would not want service charges applied.
If checked, invoices cannot be saved unless they have a PO number filled in. Used for corporations that will not pay you for your products or services unless you have a PO number. The user will be told the PO number is required to complete the invoice.
When checked you cannot select this customer on an invoice. It will stop the user with no password override. Use this only when you have a customer you never wish to deal with again. It is highly recommended that you fill in the note field on the map tab to explain the past issue.
When checked, this customer will always be synchronized in the EPASS Mobile Technician program. Commonly used for warranty companies so they can always be selected on an invoice in Mobile Technician.
The Documents tab allows you to attach any form of document, web site, program, etc. for future retrieval. This is simply a link to the document; it is not a copy of the document. The document itself must be saved in a network location that is accessible to all users.
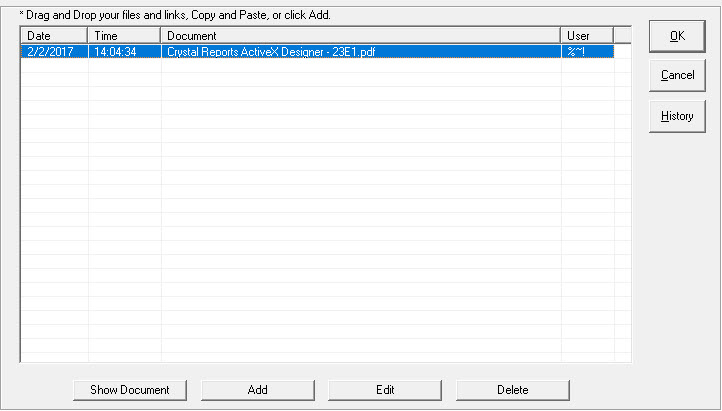
The notepad is an internal diary or record of events for this customer. Notes can be added and modified as needed. The system will save the date, time, and user who made the notes. You can print, review, add, edit, and delete notes from this window. You can filter notes or show specific types of notes only:
TEXTS: displays text messages in the notepad.
SYSTEM: displays system generated notes in the notepad
NOTES: displays regular notes users have entered in the notepad.
CREDIT: displays credit department notes in the notepad.
CREDIT ONLY: displays notes that are only for the credit department in the notepad.
Security controls which notes you can see along with add, edit, delete buttons.
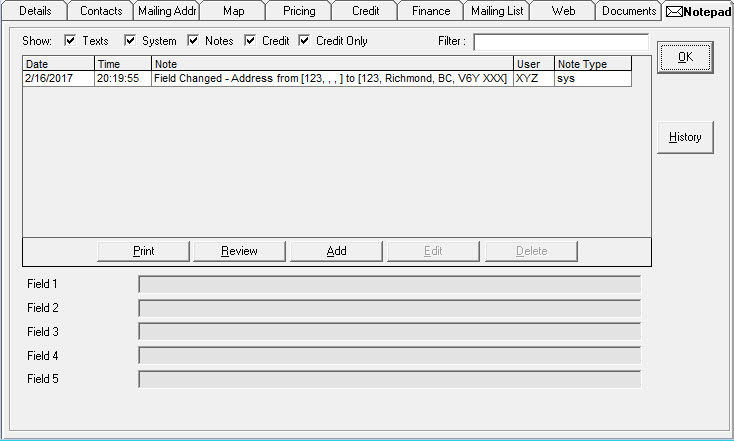
This will display the customer's sales and service history.
These are user defined fields. One or more can be made mandatory. The title and properties can be modified in Tools > System Maintenance > Variables > Accounts Receivable > Titles tab.